
Перевод зарубежной статьи с портала uploadwp.com - инструкции о загружаемых товарах при использовании WooCommerce. К сожалению, сопровождающее видео на английском, но надеюсь, все в целом, будет понятно.
Как добавить цифровые загружаемые товары в магазин на базе WooCommerce
Продажа цифровых товаров с WordPress-сайта – это один из лучших способов заработка денег в «Интернете». Вы вероятно уже знаете, что цифровые товары имеют множество преимуществ над физическими. Самое большое их преимущество заключается в том, что вам не придется иметь дело с такой головной болью, как организация доставки и инвентаризация (думаю, не стоит упоминать, что торговые издержки обычно ассоциируются и с тем, и с другим). Последняя строка счета прибылей и убытков говорит о том, что продажа цифровых товаров практически всегда приводит к росту чистой прибыли и снижению уровня стресса.
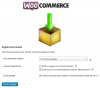
Эта статья-инструкция написана не с целью, убедить вас в том, что цифровые товары лучше, чем физические – вы и сами это знаете. Главная образом, данная публикация призвана рассказать вам о том, что плагин WooCommerce делает процесс продажи цифровых товаров через WordPress-сайт простым, как никогда. Даже более того, прочитав эту статью, вы узнаете, как можно организовать продажу цифровых загружаемых товаров с помощью WooCommerce +WordPress. Давайте приступим к работе. Пошаговая инструкция по созданию интернет-магазина на базе WordPress, где с помощью плагина WooCommerce можно продавать загружаемые продукты.
Шаг 1: Установка плагина WooCommerce и его настройка для продажи виртуальных загружаемых продуктов.
Первый шаг в создании интернет-магазина для продажи загружаемых продуктов – это установка и настройка плагина WooCommerce. В нашей инструкции по созданию интернет-магазина на базе WordPress описано, как именно установить и активировать данный плагин. После того как WooCommerce активирован, а страницы магазина созданы, можно приступить к настройке магазина. Для того, чтоб настроить плагин для продажи цифровых товаров, следуйте инструкции, приведенной ниже…
В админке WordPress перейдите WooCommerce > Настройки > смотрим видео-урок «Настройка виртуальных продуктов в WooCommerce», приведенный ниже.
Если на вашем сайте вы намерены продавать только цифровые товары, то главные изменения, которые вы должны внести в настройки WooCommerce, выглядят следующим образом…
Вы, вероятно, захотите ограничить количество загрузок файла до одного раза. Для этого кликните «Информация о товаре» - «Инвентаризация» - «Ограничение загрузки» - выставить значение данного параметра - «1».
Шаг 2: Создание категорий товаров
Очень правильная мысль – сначала создать категории товаров, а потом уже добавлять сами товары. Таким образом, второй шаг в процессе создания сайта с загружаемыми товарами – это добавление категорий товаров WooCommerce.
Шаг 3: Добавление ваших цифровых загружаемых товаров
Алгоритм добавления цифровых товаров в WooCommerce-магазин на базе WordPress во многом сходен с процессом добавления физических товаров. Необходимо проделать практически те же шаги. В меню «Информация о товаре» мы можем сделать товар виртуальным и загружаемым, поставив галочки в соответствующих чекбоксах.
Когда вы добавляете товар какого-либо типа в WooCommerce-магазин, убедитесь, что все эти поля заполнены:
«Информация о товаре» > выбираем из выпадающего меню «Простой товар»> ставим галочки в чекбоксах «Виртуальный» и «Загружаемый» > Устанавливаем «обычную цену»>в «Пути к файлу…» выбираем файл и кликаем «Загрузить файл»> копируем адрес ссылки> Сохраняем изменения> в поле «Пути к файлу..» вставляем ссылку на товар, который только что загрузили.
У вас есть возможность установить ограничение на количество скачиваний цифрового товара. Вы так же можете установить срок истечения действия ссылки. Как только настанет указанная дата, ссылка перестанет действовать.
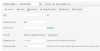
Важное замечание: WooТемы и шорткоды WooCommerce – это еще одна классная вещь, дающая в преимущество при добавлении товаров. Я советую использовать шорткод «Кнопки социальных сетей» («Social Buttons») каждый раз, когда вы добавляете новый товар. Шорткод «Кнопки социальных сетей» для WooТем делает вставку кнопок таких соц. сетей, как Twitter, Google +1, Like on Facebook, Pinterest Pin It и т. п. очень простой, так что не пренебрегайте этой возможностью.
Шаг 4. Убираем сайдбар со страниц «Корзина» и «Оформление заказа»
Вероятно, вам захочется убрать сайдбар со страниц «Корзина» и «Оформление заказа». Чтобы избавится от сайдбара на любой странице, нужно перевести шаблон страницы в режим «FullWidth». Вот, как это сделать…
В админ панели WordPressоткрываем «Страницы»> Все страницы> кликаем «Редактировать»> в блоке «атрибуты страницы», который находится в правой стороне экрана, вы увидите выпадающий список, который называется «Шаблон» > выбираем «FullWidth» > Сохраняем изменения, и сайдбар пропал со страницы.
Шаг 5: Проверить правильно ли скачивается ли цифровой загружаемый продукт
Вот как в идеале должен протекать процесс продажи цифрового товара. Когда покупатель оплачивает товар с помощью PayPal, он перенаправляется на страницу «Заказ выполнен», где он может скачать цифровой товар. Кроме того, он получит email, подтверждающий платеж со ссылкой на скачивание цифрового продукта, который он купил.
Таким образом, финальный и, вероятно, самый важный шаг – протестировать процесс продажи товаров, проверив все на себе. Посмотрите на продажу товаров в вашем интернет-магазине глазами покупателя: положите товар в корзину, оформите заказ, а потом перейдите на страницу уже одобренного заказа. Если вы знаете, как и где можно усовершенствовать работу магазина, смело беритесь за дело и сделайте ваш магазин еще лучше. Главное, вы должны удостовериться в том, что все ссылки на скачивание товаров работают.
Не забудьте, что у вас есть возможность настроить автоматические email-уведомления, которые WooCommerce присылает, когда люди покупают ваши цифровые товары. Хорошая идея, вставить логотип вашего магазина в шапку стандартного WooCommerce-сообщения. И, так же изменить базовое цветовое решение сообщений, чтоб они гармонировали с цветовой схемой вашего сайта.
Чтобы настроить email-уведомления о заказах, идем в….
WooCommerce > Настройки > кликнуть таб «Emails»
Вы можете управлять заказами прямо в админке WordPress. Для управления заказами переходим ….
WooCommerce > Заказы
Как добавить цифровые загружаемые товары в магазин на базе WooCommerce
Продажа цифровых товаров с WordPress-сайта – это один из лучших способов заработка денег в «Интернете». Вы вероятно уже знаете, что цифровые товары имеют множество преимуществ над физическими. Самое большое их преимущество заключается в том, что вам не придется иметь дело с такой головной болью, как организация доставки и инвентаризация (думаю, не стоит упоминать, что торговые издержки обычно ассоциируются и с тем, и с другим). Последняя строка счета прибылей и убытков говорит о том, что продажа цифровых товаров практически всегда приводит к росту чистой прибыли и снижению уровня стресса.
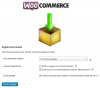
Эта статья-инструкция написана не с целью, убедить вас в том, что цифровые товары лучше, чем физические – вы и сами это знаете. Главная образом, данная публикация призвана рассказать вам о том, что плагин WooCommerce делает процесс продажи цифровых товаров через WordPress-сайт простым, как никогда. Даже более того, прочитав эту статью, вы узнаете, как можно организовать продажу цифровых загружаемых товаров с помощью WooCommerce +WordPress. Давайте приступим к работе. Пошаговая инструкция по созданию интернет-магазина на базе WordPress, где с помощью плагина WooCommerce можно продавать загружаемые продукты.
Шаг 1: Установка плагина WooCommerce и его настройка для продажи виртуальных загружаемых продуктов.
Первый шаг в создании интернет-магазина для продажи загружаемых продуктов – это установка и настройка плагина WooCommerce. В нашей инструкции по созданию интернет-магазина на базе WordPress описано, как именно установить и активировать данный плагин. После того как WooCommerce активирован, а страницы магазина созданы, можно приступить к настройке магазина. Для того, чтоб настроить плагин для продажи цифровых товаров, следуйте инструкции, приведенной ниже…
В админке WordPress перейдите WooCommerce > Настройки > смотрим видео-урок «Настройка виртуальных продуктов в WooCommerce», приведенный ниже.
Если на вашем сайте вы намерены продавать только цифровые товары, то главные изменения, которые вы должны внести в настройки WooCommerce, выглядят следующим образом…
Вы, вероятно, захотите ограничить количество загрузок файла до одного раза. Для этого кликните «Информация о товаре» - «Инвентаризация» - «Ограничение загрузки» - выставить значение данного параметра - «1».
- Таб «Инвентаризация» - Убрать галочку из бокса «Включите управление остатками»
- Таб «Доставка» - Убрать галочку из бокса «Активировать доставку».
- Таб «Платежные шлюзы» - Убираем галочки из боксов «Прямой банковский перевод» и «Оплата чеками», а потом активируем оплату по PayPal и вводим свой адрес электронной почты для PayPal.
- Таб «Emails» - измените настройки уведомлений о заказах соответственно вашим требованиям и настройте шаблон E-mail-шаблон WooCommerce.
Шаг 2: Создание категорий товаров
Очень правильная мысль – сначала создать категории товаров, а потом уже добавлять сами товары. Таким образом, второй шаг в процессе создания сайта с загружаемыми товарами – это добавление категорий товаров WooCommerce.
Шаг 3: Добавление ваших цифровых загружаемых товаров
Алгоритм добавления цифровых товаров в WooCommerce-магазин на базе WordPress во многом сходен с процессом добавления физических товаров. Необходимо проделать практически те же шаги. В меню «Информация о товаре» мы можем сделать товар виртуальным и загружаемым, поставив галочки в соответствующих чекбоксах.
Когда вы добавляете товар какого-либо типа в WooCommerce-магазин, убедитесь, что все эти поля заполнены:
- Название
- Полное описание товара
- Краткое описание товара
- Выбрать категорию товара
- Галерея товара
- Добавить опциональные миниатюры для товара (если необходимо)
- Цена
«Информация о товаре» > выбираем из выпадающего меню «Простой товар»> ставим галочки в чекбоксах «Виртуальный» и «Загружаемый» > Устанавливаем «обычную цену»>в «Пути к файлу…» выбираем файл и кликаем «Загрузить файл»> копируем адрес ссылки> Сохраняем изменения> в поле «Пути к файлу..» вставляем ссылку на товар, который только что загрузили.
У вас есть возможность установить ограничение на количество скачиваний цифрового товара. Вы так же можете установить срок истечения действия ссылки. Как только настанет указанная дата, ссылка перестанет действовать.
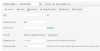
Важное замечание: WooТемы и шорткоды WooCommerce – это еще одна классная вещь, дающая в преимущество при добавлении товаров. Я советую использовать шорткод «Кнопки социальных сетей» («Social Buttons») каждый раз, когда вы добавляете новый товар. Шорткод «Кнопки социальных сетей» для WooТем делает вставку кнопок таких соц. сетей, как Twitter, Google +1, Like on Facebook, Pinterest Pin It и т. п. очень простой, так что не пренебрегайте этой возможностью.
Шаг 4. Убираем сайдбар со страниц «Корзина» и «Оформление заказа»
Вероятно, вам захочется убрать сайдбар со страниц «Корзина» и «Оформление заказа». Чтобы избавится от сайдбара на любой странице, нужно перевести шаблон страницы в режим «FullWidth». Вот, как это сделать…
В админ панели WordPressоткрываем «Страницы»> Все страницы> кликаем «Редактировать»> в блоке «атрибуты страницы», который находится в правой стороне экрана, вы увидите выпадающий список, который называется «Шаблон» > выбираем «FullWidth» > Сохраняем изменения, и сайдбар пропал со страницы.
Шаг 5: Проверить правильно ли скачивается ли цифровой загружаемый продукт
Вот как в идеале должен протекать процесс продажи цифрового товара. Когда покупатель оплачивает товар с помощью PayPal, он перенаправляется на страницу «Заказ выполнен», где он может скачать цифровой товар. Кроме того, он получит email, подтверждающий платеж со ссылкой на скачивание цифрового продукта, который он купил.
Таким образом, финальный и, вероятно, самый важный шаг – протестировать процесс продажи товаров, проверив все на себе. Посмотрите на продажу товаров в вашем интернет-магазине глазами покупателя: положите товар в корзину, оформите заказ, а потом перейдите на страницу уже одобренного заказа. Если вы знаете, как и где можно усовершенствовать работу магазина, смело беритесь за дело и сделайте ваш магазин еще лучше. Главное, вы должны удостовериться в том, что все ссылки на скачивание товаров работают.
Не забудьте, что у вас есть возможность настроить автоматические email-уведомления, которые WooCommerce присылает, когда люди покупают ваши цифровые товары. Хорошая идея, вставить логотип вашего магазина в шапку стандартного WooCommerce-сообщения. И, так же изменить базовое цветовое решение сообщений, чтоб они гармонировали с цветовой схемой вашего сайта.
Чтобы настроить email-уведомления о заказах, идем в….
WooCommerce > Настройки > кликнуть таб «Emails»
Вы можете управлять заказами прямо в админке WordPress. Для управления заказами переходим ….
WooCommerce > Заказы
Последнее редактирование:
